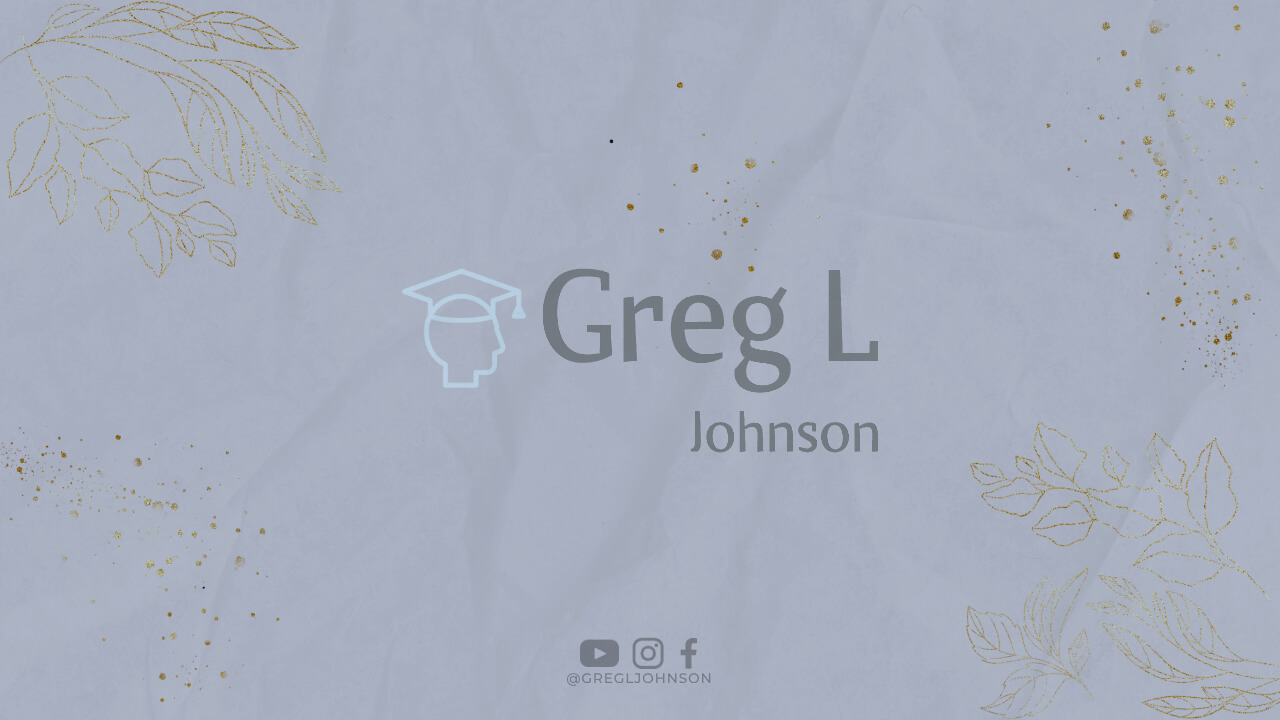PowerPoint 2007 adalah salah satu program presentasi yang paling populer di dunia. Namun, tidak semua orang tahu cara mengatur template pada PowerPoint 2007. Template adalah tampilan dasar dari presentasi yang akan Anda buat. Dalam artikel ini, kami akan membahas langkah-langkah yang harus dilakukan untuk mengatur template pada PowerPoint 2007.
Langkah 1: Buka PowerPoint 2007
Langkah pertama adalah membuka PowerPoint 2007. Setelah program terbuka, Anda dapat memulai dengan mengatur template untuk presentasi Anda.
Langkah 2: Pilih Tab “Design”
Tab “Design” terletak di bagian atas layar. Klik tab ini untuk membuka menu template.
Langkah 3: Pilih Template yang Cocok
Setelah membuka menu template, Anda akan melihat beberapa pilihan template yang tersedia. Pilih template yang cocok untuk presentasi Anda. Anda dapat melihat preview template dengan mengarahkan kursor ke atas thumbnail template.
Langkah 4: Sesuaikan Warna
Setelah memilih template, Anda dapat menyesuaikan warna sesuai dengan keinginan Anda. Pilih “Colors” pada menu “Design” untuk mengubah warna template.
Langkah 5: Sesuaikan Font
Anda juga dapat menyesuaikan font pada presentasi Anda. Pilih “Fonts” pada menu “Design” untuk mengubah font template.
Langkah 6: Sesuaikan Efek
Jika Anda ingin menambahkan efek pada presentasi Anda, pilih “Effects” pada menu “Design”. Anda dapat memilih efek yang tersedia sesuai dengan keinginan Anda.
Langkah 7: Simpan Template Anda
Jika Anda ingin menggunakan template yang sudah Anda buat untuk presentasi berikutnya, Anda dapat menyimpannya. Pilih “Save As” pada menu “Design”, kemudian pilih “Design Template” pada menu dropdown. Beri nama template Anda dan klik “Save”.
Langkah 8: Edit Template yang Sudah Ada
Jika Anda ingin mengedit template yang sudah ada, pilih “Edit Master” pada menu “Slide Master”. Anda dapat mengubah warna, font, dan efek pada semua slide dengan cara ini.
Langkah 9: Ubah Gambar Latar Belakang
Jika Anda ingin mengubah gambar latar belakang pada template, pilih “Background Styles” pada menu “Design”. Anda dapat memilih gambar latar belakang dari galeri atau mengunggah gambar Anda sendiri.
Langkah 10: Tambahkan Logo
Jika Anda ingin menambahkan logo pada presentasi, pilih “Header and Footer” pada menu “Insert”. Pilih “Slide Number”, kemudian klik “Apply to All”. Anda dapat menambahkan logo pada slide master.
Langkah 11: Tambahkan Judul dan Subjudul
Anda dapat menambahkan judul dan subjudul pada presentasi Anda. Pilih “Title Slide” pada menu “New Slide”. Anda dapat menambahkan teks judul dan subjudul pada slide ini.
Langkah 12: Tambahkan Gambar
Jika Anda ingin menambahkan gambar pada presentasi, pilih “Picture” pada menu “Insert”. Anda dapat memilih gambar dari komputer atau mencari gambar di internet. Pastikan Anda memiliki izin untuk menggunakan gambar yang dipilih.
Langkah 13: Tambahkan Grafik
Anda juga dapat menambahkan grafik pada presentasi Anda. Pilih “Chart” pada menu “Insert”. Anda dapat memilih jenis grafik yang sesuai dengan data yang akan ditampilkan.
Langkah 14: Tambahkan Tabel
Jika Anda ingin menampilkan data dalam bentuk tabel, pilih “Table” pada menu “Insert”. Anda dapat memilih jumlah kolom dan baris yang sesuai dengan data yang akan ditampilkan.
Langkah 15: Tambahkan Video
Jika Anda ingin menambahkan video pada presentasi, pilih “Video” pada menu “Insert”. Anda dapat memilih video dari komputer atau mencari video di internet. Pastikan Anda memiliki izin untuk menggunakan video yang dipilih.
Langkah 16: Tambahkan Audio
Anda juga dapat menambahkan audio pada presentasi Anda. Pilih “Audio” pada menu “Insert”. Anda dapat memilih audio dari komputer atau mencari audio di internet. Pastikan Anda memiliki izin untuk menggunakan audio yang dipilih.
Langkah 17: Tambahkan Animasi
Jika Anda ingin menambahkan animasi pada presentasi, pilih “Animations” pada menu “Animations”. Anda dapat memilih animasi yang tersedia atau membuat animasi sendiri.
Langkah 18: Tambahkan Transisi
Anda juga dapat menambahkan transisi pada presentasi Anda. Pilih “Transitions” pada menu “Animations”. Anda dapat memilih transisi yang tersedia atau membuat transisi sendiri.
Langkah 19: Tambahkan Hyperlink
Jika Anda ingin menambahkan hyperlink pada presentasi, pilih teks atau gambar yang akan dijadikan hyperlink. Pilih “Hyperlink” pada menu “Insert”. Anda dapat memilih halaman web atau file yang akan dihubungkan.
Langkah 20: Tambahkan Animasi Bergerak
Jika Anda ingin menambahkan animasi bergerak pada presentasi, pilih “Motion Paths” pada menu “Animations”. Anda dapat memilih jalur yang tersedia atau membuat jalur sendiri.
Langkah 21: Tambahkan Konten SmartArt
Anda juga dapat menambahkan konten SmartArt pada presentasi Anda. Pilih “SmartArt” pada menu “Insert”. Anda dapat memilih jenis SmartArt yang sesuai dengan data yang akan ditampilkan.
Langkah 22: Tambahkan Animasi Waktu
Jika Anda ingin menambahkan animasi waktu pada presentasi, pilih “Timing” pada menu “Animations. Anda dapat mengatur waktu animasi sesuai dengan keinginan Anda.
Langkah 23: Tambahkan Nota
Jika Anda ingin menambahkan nota pada presentasi, pilih “Notes” pada menu “View”. Anda dapat menambahkan catatan yang akan ditampilkan saat presentasi berlangsung.
Langkah 24: Tambahkan Komentar
Anda juga dapat menambahkan komentar pada presentasi Anda. Pilih “Comments” pada menu “Review”. Anda dapat menambahkan komentar pada slide tertentu.
Langkah 25: Tambahkan Slide
Jika Anda ingin menambahkan slide pada presentasi, pilih “New Slide” pada menu “Home”. Anda dapat memilih jenis slide yang sesuai dengan keinginan Anda.
Langkah 26: Ubah Ukuran Slide
Anda dapat mengubah ukuran slide pada presentasi Anda. Pilih “Slide Size” pada menu “Design”. Anda dapat memilih ukuran slide yang sesuai dengan keinginan Anda.
Langkah 27: Ubah Orientasi Slide
Jika Anda ingin mengubah orientasi slide pada presentasi, pilih “Slide Orientation” pada menu “Design”. Anda dapat memilih orientasi slide yang sesuai dengan keinginan Anda.
Langkah 28: Tambahkan Tema
Anda juga dapat menambahkan tema pada presentasi Anda. Pilih “Themes” pada menu “Design”. Anda dapat memilih tema yang tersedia atau membuat tema sendiri.
Langkah 29: Tambahkan Garis
Jika Anda ingin menambahkan garis pada presentasi, pilih “Shapes” pada menu “Insert”. Anda dapat memilih jenis garis yang sesuai dengan keinginan Anda.
Langkah 30: Selesai
Sekarang Anda sudah tahu cara mengatur template pada PowerPoint 2007. Dengan mengikuti langkah-langkah di atas, Anda dapat membuat presentasi yang lebih menarik dan profesional.
Kesimpulan
PowerPoint 2007 adalah program presentasi yang sangat populer. Dalam artikel ini, kami telah membahas langkah-langkah yang harus dilakukan untuk mengatur template pada PowerPoint 2007. Anda dapat mengikuti langkah-langkah ini untuk membuat presentasi yang lebih menarik dan profesional.