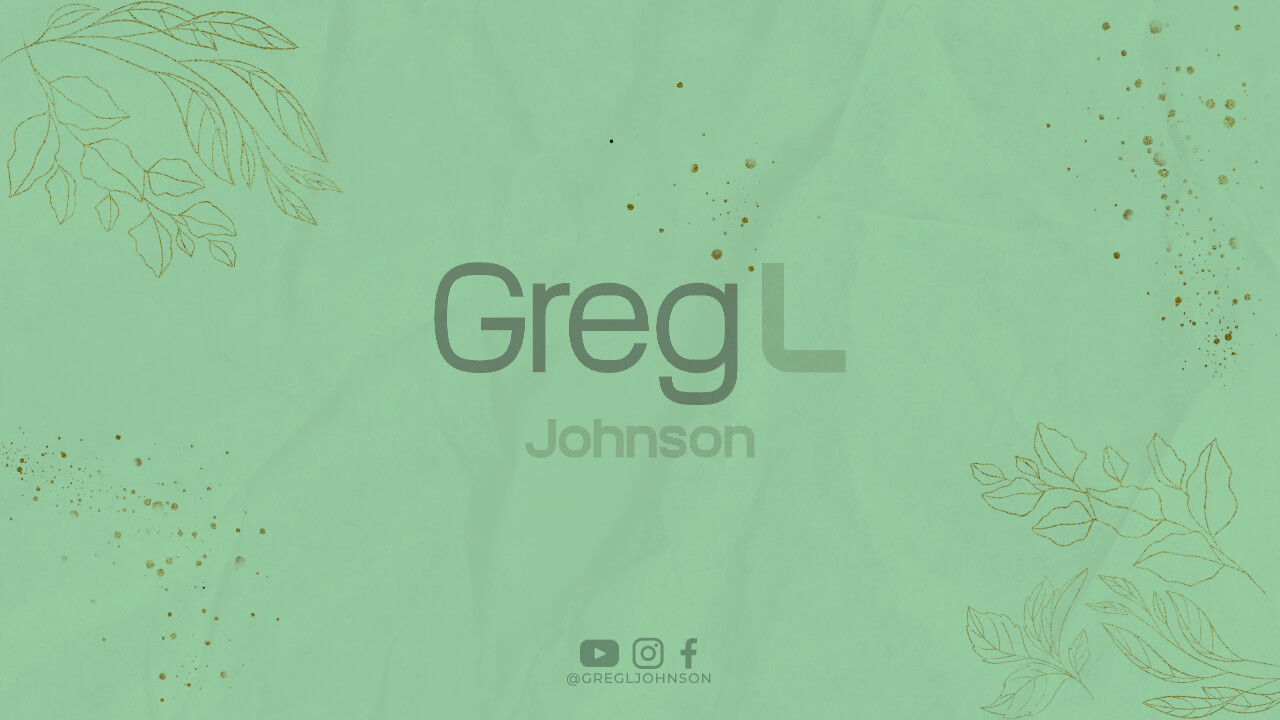Microsoft Office merupakan aplikasi yang sangat populer digunakan untuk keperluan pekerjaan maupun sekolah. Namun, tidak semua orang tahu cara membuka aplikasi ini di komputer mereka. Berikut adalah langkah-langkah yang dapat diikuti untuk membuka Microsoft Office di komputer:
1. Pastikan Microsoft Office Terinstal di Komputer Anda
Sebelum membuka Microsoft Office di komputer Anda, pastikan bahwa aplikasi ini sudah terinstal di perangkat Anda. Jika belum, Anda perlu mengunduh dan menginstalnya terlebih dahulu.
2. Cari Program Microsoft Office di Menu Start
Setelah memastikan bahwa Microsoft Office sudah terinstal di komputer Anda, langkah selanjutnya adalah mencari program ini di menu start. Klik tombol start di pojok kiri bawah layar Anda dan ketik “Microsoft Office” pada kolom pencarian. Anda akan melihat daftar aplikasi Office yang tersedia di komputer Anda.
3. Buka Program Microsoft Office yang Diinginkan
Setelah menemukan program Microsoft Office yang ingin Anda buka, klik pada ikon program tersebut untuk membukanya. Beberapa aplikasi Office yang paling umum digunakan adalah Microsoft Word, Microsoft Excel, dan Microsoft PowerPoint.
4. Buka Dokumen yang Ingin Diakses
Setelah membuka aplikasi Office, langkah selanjutnya adalah membuka dokumen yang ingin diakses. Anda dapat membuka dokumen baru atau membuka dokumen yang sudah ada di komputer Anda.
5. Simpan Dokumen Setelah Selesai Mengedit
Jika Anda sudah selesai mengedit dokumen, jangan lupa untuk menyimpan perubahan yang telah Anda buat. Klik pada tombol “Save” atau “Save As” untuk menyimpan dokumen tersebut di komputer Anda.
6. Gunakan Shortcut untuk Membuka Aplikasi Microsoft Office
Untuk mempermudah akses ke aplikasi Microsoft Office, Anda dapat menggunakan shortcut yang tersedia di desktop atau taskbar. Klik kanan pada ikon aplikasi yang ingin Anda tambahkan shortcut-nya dan pilih “Pin to Taskbar” atau “Create Shortcut”.
7. Gunakan Microsoft Office Online
Jika Anda tidak ingin mengunduh dan menginstal aplikasi Microsoft Office di komputer Anda, Anda dapat menggunakan versi online-nya. Cukup buka browser dan kunjungi situs Microsoft Office Online untuk mengakses aplikasi Office secara online.
8. Aktifkan Microsoft Office dengan Produk Key
Untuk menggunakan aplikasi Microsoft Office secara penuh, Anda perlu mengaktifkannya dengan produk key yang dimiliki. Produk key ini biasanya diberikan saat Anda membeli lisensi Office. Jika Anda tidak memiliki produk key, Anda dapat membelinya secara online melalui situs resmi Microsoft.
9. Perbarui Microsoft Office secara Berkala
Agar aplikasi Microsoft Office dapat berjalan dengan baik, pastikan Anda mengunduh dan memasang pembaruan terbaru secara berkala. Pembaruan ini akan memperbaiki bug dan masalah keamanan yang ada di aplikasi Office.
10. Gunakan Fitur Bantuan
Microsoft Office dilengkapi dengan berbagai fitur bantuan yang dapat membantu Anda dalam menggunakan aplikasi ini. Jika Anda mengalami kesulitan dalam menggunakan Office, jangan ragu untuk menggunakan fitur bantuan yang tersedia.
11. Pelajari Lebih Lanjut tentang Microsoft Office
Jika Anda ingin meningkatkan kemampuan Anda dalam menggunakan aplikasi Microsoft Office, ada banyak sumber belajar yang tersedia di internet. Anda dapat membaca buku atau tutorial online, atau mengikuti kursus Office untuk mempelajari lebih lanjut tentang aplikasi ini.
12. Gunakan Microsoft OneDrive
Microsoft OneDrive adalah layanan penyimpanan awan yang terintegrasi dengan aplikasi Microsoft Office. Dengan menggunakan OneDrive, Anda dapat menyimpan dan mengakses dokumen Office Anda dari mana saja dan kapan saja.
13. Gunakan Fitur Kolaborasi
Microsoft Office juga dilengkapi dengan fitur kolaborasi yang memungkinkan Anda untuk bekerja bersama dengan orang lain pada dokumen yang sama. Anda dapat membagikan dokumen dengan orang lain dan memberikan akses untuk mengedit atau hanya melihat dokumen tersebut.
14. Gunakan Fitur Quick Access Toolbar
Quick Access Toolbar adalah fitur yang memungkinkan Anda untuk menambahkan tombol pintas untuk perintah yang sering digunakan di aplikasi Microsoft Office. Dengan menambahkan tombol pintas ini, Anda dapat mempercepat proses kerja Anda dan meningkatkan produktivitas.
15. Gunakan Fitur AutoCorrect
AutoCorrect adalah fitur yang akan secara otomatis memperbaiki kesalahan penulisan dan ejaan saat Anda mengetik di aplikasi Microsoft Office. Anda dapat menambahkan daftar kata dan frasa yang sering digunakan ke dalam AutoCorrect untuk mempercepat proses pengetikan Anda.
16. Gunakan Fitur Format Painter
Format Painter adalah fitur yang memungkinkan Anda untuk menyalin format teks atau objek dari satu tempat ke tempat lain dalam dokumen. Dengan menggunakan fitur ini, Anda dapat dengan mudah membuat konsistensi dalam format dokumen Anda.
17. Gunakan Fitur Styles
Styles adalah fitur yang memungkinkan Anda untuk membuat format dokumen yang konsisten dan mudah dibaca. Anda dapat menggunakan styles untuk mengatur jenis huruf, ukuran huruf, warna, dan format lainnya dalam dokumen Anda.
18. Gunakan Fitur Themes
Themes adalah fitur yang memungkinkan Anda untuk mengubah tampilan dokumen dengan cepat dan mudah. Anda dapat memilih themes yang berbeda untuk mengubah warna, font, dan format lainnya dalam dokumen Anda.
19. Gunakan Fitur Templates
Templates adalah fitur yang memungkinkan Anda untuk membuat dokumen dengan cepat dan mudah. Anda dapat memilih dari berbagai template yang tersedia untuk membuat dokumen seperti surat, laporan, dan presentasi dengan tampilan profesional.
20. Gunakan Fitur Insert Object
Insert Object adalah fitur yang memungkinkan Anda untuk menyisipkan objek seperti gambar, video, atau file suara ke dalam dokumen Anda. Dengan menggunakan fitur ini, Anda dapat membuat dokumen yang lebih menarik dan informatif.
21. Gunakan Fitur SmartArt
SmartArt adalah fitur yang memungkinkan Anda untuk membuat diagram dan grafik yang menarik dengan mudah. Anda dapat memilih dari berbagai jenis SmartArt yang tersedia untuk membuat diagram seperti diagram alir, diagram lingkaran, dan diagram organigram.
22. Gunakan Fitur Charts
Charts adalah fitur yang memungkinkan Anda untuk membuat grafik dan diagram yang menarik dengan cepat dan mudah. Anda dapat memilih dari berbagai jenis chart yang tersedia untuk membuat grafik seperti grafik batang, grafik garis, dan grafik lingkaran.
23. Gunakan Fitur PivotTable
PivotTable adalah fitur yang memungkinkan Anda untuk mengolah data dalam bentuk tabel dengan cepat dan mudah. Anda dapat menggunakan PivotTable untuk menganalisis dan menyajikan data dalam cara yang mudah dipahami.
24. Gunakan Fitur Conditional Formatting
Conditional Formatting adalah fitur yang memungkinkan Anda untuk menyoroti data dalam bentuk tabel berdasarkan kondisi tertentu. Dengan menggunakan fitur ini, Anda dapat dengan mudah mengidentifikasi data yang penting dalam dokumen Anda.
25. Gunakan Fitur Goal Seek
Goal Seek adalah fitur yang memungkinkan Anda untuk mencari nilai yang diperlukan untuk mencapai tujuan tertentu dalam dokumen. Anda dapat menggunakan fitur ini untuk menganalisis data dan membuat keputusan yang tepat.
26. Gunakan Fitur Solver
Solver adalah fitur yang memungkinkan Anda untuk menyelesaikan masalah matematika yang kompleks dalam dokumen. Anda dapat menggunakan Solver untuk menemukan solusi optimal untuk masalah yang sulit.
27. Gunakan Fitur Macro
Macro adalah fitur yang memungkinkan Anda untuk merekam dan memutar ulang serangkaian perintah di aplikasi Microsoft Office. Dengan menggunakan fitur ini, Anda dapat mempercepat tugas yang berulang-ulang dan meningkatkan produktivitas Anda.
28. Gunakan Fitur Mail Merge
Mail Merge adalah fitur yang memungkinkan Anda untuk mengirim surat massal dengan mudah. Anda dapat menggunakan fitur ini untuk mengirim surat undangan, surat pemberitahuan, atau surat lainnya ke sejumlah besar orang dengan cepat dan mudah.
29. Gunakan Fitur Review
Review adalah fitur yang memungkinkan Anda untuk meninjau dan mengedit dokumen bersama dengan orang lain. Dengan menggunakan fitur ini, Anda dapat memberikan komentar, menandai revisi, dan melakukan tugas lainnya untuk meningkatkan kualitas dokumen Anda.
30. Gunakan Fitur Protect
Protect adalah fitur yang memungkinkan Anda untuk melindungi dokumen Anda dari akses yang tidak sah. Anda dapat menggunakan fitur ini untuk mengatur kata sandi, mengatur izin, dan menambahkan tanda air pada dokumen Anda.
Kesimpulan
Membuka Microsoft Office di komputer tidaklah sulit jika Anda mengikuti langkah-langkah yang telah dijelaskan di atas. Selain itu, dengan memanfaatkan fitur-fitur yang tersedia di aplikasi Office, Anda dapat meningkatkan produktivitas dan membuat dokumen yang lebih menarik dan informatif. Jangan ragu untuk meluangkan waktu untuk belajar lebih banyak tentang aplikasi Microsoft Office dan mempraktikkan fitur-fitur yang telah dijelaskan di atas.