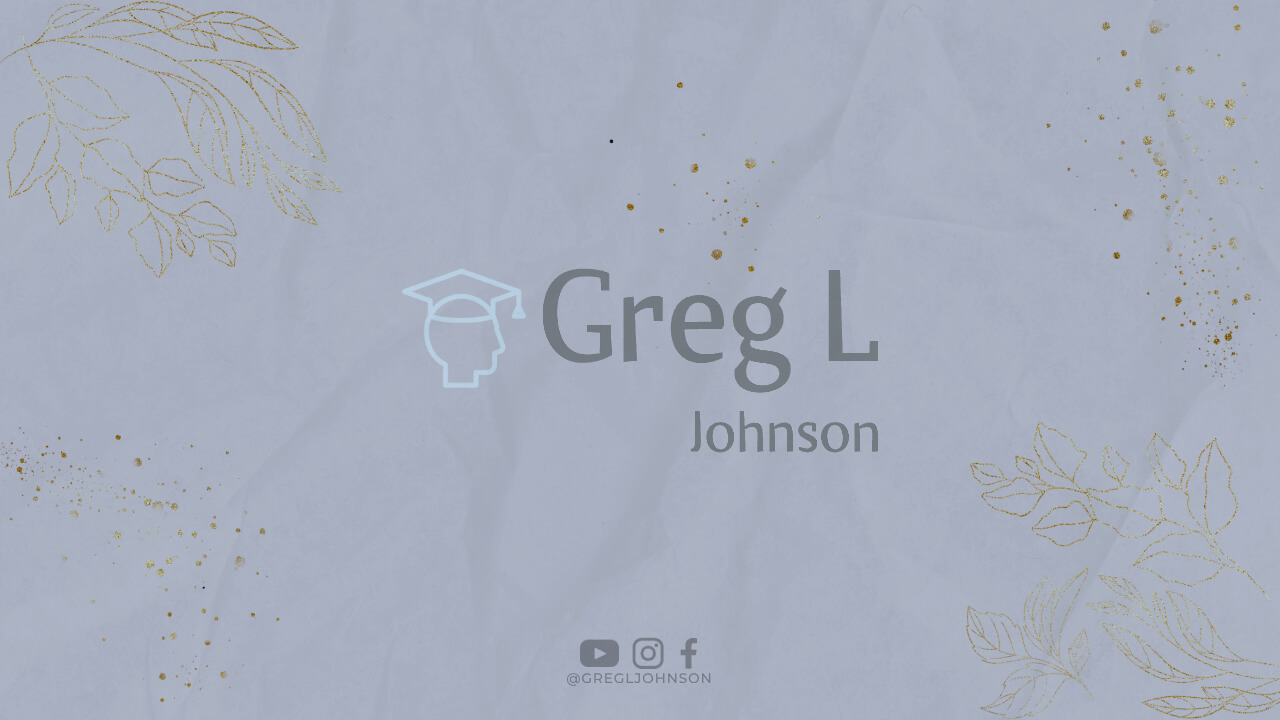Jika Anda sedang belajar pemrograman dengan menggunakan Scratch, Anda pasti sudah tidak asing lagi dengan istilah “sprite”. Namun, apa sebenarnya yang dimaksud dengan sprite pada Scratch? Pada artikel ini, kita akan membahas secara detail tentang sprite pada Scratch.
Pengertian Sprite pada Scratch
Sprite pada Scratch adalah objek atau karakter yang dapat Anda tambahkan ke dalam proyek Scratch. Dalam Scratch, sprite dapat berupa gambar, animasi, atau bahkan suara. Dengan menambahkan sprite ke dalam proyek Scratch, Anda dapat membuat interaksi antara sprite dan latar belakang, serta antara sprite dengan sprite lainnya.
Cara Menambahkan Sprite pada Scratch
Untuk menambahkan sprite pada Scratch, ikuti langkah-langkah berikut:
- Buka proyek Scratch yang ingin Anda tambahkan sprite.
- Klik tombol “Choose a Sprite” yang terletak di sudut kiri bawah layar.
- Pilih sprite yang ingin Anda tambahkan. Anda dapat memilih dari sprite bawaan Scratch atau mengupload sprite yang sudah Anda siapkan sebelumnya.
- Jika Anda memilih sprite bawaan Scratch, pilih kategori sprite yang Anda inginkan dan klik sprite yang diinginkan.
- Jika Anda memilih untuk mengupload sprite, klik tombol “Upload Sprite” dan pilih file sprite yang sudah Anda siapkan.
- Setelah sprite ditambahkan, Anda dapat mengatur posisi, ukuran, dan orientasi sprite tersebut.
Cara Mengatur Sprite pada Scratch
Setelah sprite ditambahkan ke dalam proyek Scratch, Anda dapat mengatur sprite tersebut agar sesuai dengan keinginan Anda. Berikut adalah beberapa cara mengatur sprite pada Scratch:
- Memutar sprite: Untuk memutar sprite, klik ikon “Costumes” di bawah sprite dan pilih “New Costume”. Kemudian, klik tombol “Edit” dan pilih “Rotate”. Anda dapat memutar sprite sesuai dengan keinginan Anda.
- Mengubah ukuran sprite: Untuk mengubah ukuran sprite, klik ikon “Costumes” di bawah sprite dan pilih “New Costume”. Kemudian, klik tombol “Edit” dan pilih “Resize”. Anda dapat mengubah ukuran sprite sesuai dengan keinginan Anda.
- Mengatur posisi sprite: Untuk mengatur posisi sprite, klik sprite dan pilih “Motion”. Kemudian, pilih blok “go to x: y:”. Anda dapat mengatur posisi sprite secara manual atau dengan memasukkan nilai koordinat yang diinginkan.
- Mengubah orientasi sprite: Untuk mengubah orientasi sprite, klik sprite dan pilih “Motion”. Kemudian, pilih blok “point in direction”. Anda dapat mengubah orientasi sprite dengan memasukkan nilai sudut yang diinginkan.
Cara Mengatur Interaksi antara Sprite pada Scratch
Salah satu fitur menarik dari Scratch adalah kemampuannya untuk mengatur interaksi antara sprite pada proyek. Berikut adalah beberapa cara mengatur interaksi antara sprite pada Scratch:
- Menambahkan perintah “when this sprite clicked”: Dengan menambahkan perintah “when this sprite clicked”, Anda dapat membuat sprite melakukan aksi tertentu ketika diklik. Misalnya, jika Anda memiliki sprite tombol, Anda dapat membuat sprite lain bereaksi ketika tombol tersebut diklik.
- Menambahkan perintah “broadcast”: Dengan menambahkan perintah “broadcast”, Anda dapat mengirim pesan ke sprite lain. Misalnya, jika Anda memiliki sprite karakter, Anda dapat mengirim pesan ke sprite lain untuk membuat karakter tersebut bergerak.
- Menambahkan perintah “if-then”: Dengan menambahkan perintah “if-then”, Anda dapat membuat sprite melakukan aksi tertentu jika kondisi tertentu terpenuhi. Misalnya, jika Anda memiliki sprite bola, Anda dapat membuat bola tersebut bergerak jika menyentuh sprite lain.
Contoh Penggunaan Sprite pada Scratch
Untuk memberikan gambaran yang lebih jelas tentang penggunaan sprite pada Scratch, berikut adalah contoh penggunaan sprite pada proyek Scratch:
- Proyek Game Balap Mobil: Pada proyek ini, Anda dapat menambahkan sprite mobil dan sprite jalan. Anda dapat mengatur posisi dan orientasi sprite mobil, serta mengatur interaksi antara sprite mobil dan sprite jalan.
- Proyek Animasi Karakter: Pada proyek ini, Anda dapat menambahkan sprite karakter dan sprite latar belakang. Anda dapat mengatur posisi, ukuran, dan orientasi sprite karakter, serta membuat karakter bereaksi ketika diklik atau mengirim pesan ke sprite lain.
Kesimpulan
Dalam Scratch, sprite adalah objek atau karakter yang dapat ditambahkan ke dalam proyek. Sprite dapat berupa gambar, animasi, atau bahkan suara. Dengan menambahkan sprite ke dalam proyek Scratch, Anda dapat membuat interaksi antara sprite dan latar belakang, serta antara sprite dengan sprite lainnya. Untuk mengatur sprite pada Scratch, Anda dapat memutar sprite, mengubah ukuran sprite, mengatur posisi sprite, dan mengubah orientasi sprite. Selain itu, Anda juga dapat mengatur interaksi antara sprite pada proyek dengan menambahkan perintah “when this sprite clicked”, “broadcast”, atau “if-then”.