Johnson Home Solutions
Bringing Quality Home Solutions to Your Doorstep
Johnson Home Solutions is your trusted partner for high-quality home repairs, improvements, and maintenance. Whether you need a quick fix, a full renovation, or routine upkeep, our skilled team is ready to help. We take pride in delivering reliable, efficient, and affordable services to keep your home in top shape. Let us handle the hard work so you can enjoy a safe, comfortable, and beautiful living space.
Ready to Upgrade Your Home? Let's Get Started!
Reliable Home Services for Every Need
Repairs, renovations, and more, your home, our priority.

Home Repairs & Maintenance
Keep your home in top shape with our reliable repair and maintenance services. From fixing leaks to routine upkeep, we ensure everything runs smoothly.

Plumbing Services
Whether it’s a clogged drain, pipe repair, or a full plumbing installation, our team provides efficient solutions to keep your water flowing hassle-free.

Electrical Services
From wiring upgrades to lighting installations, we handle all electrical needs with precision to keep your home safe and functional.
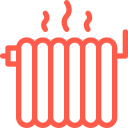
Heating & Cooling Solutions
Stay comfortable year-round with our heating and cooling services, including HVAC repairs, installations, and routine maintenance.

Home Renovations & Remodeling
Transform your space with expert renovations and remodeling services, whether it’s a kitchen upgrade, bathroom makeover, or a complete home refresh.
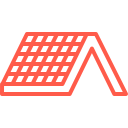
Outdoor & Roofing Services
Protect and enhance your home’s exterior with our roofing, siding, and outdoor improvement services designed for durability and curb appeal.
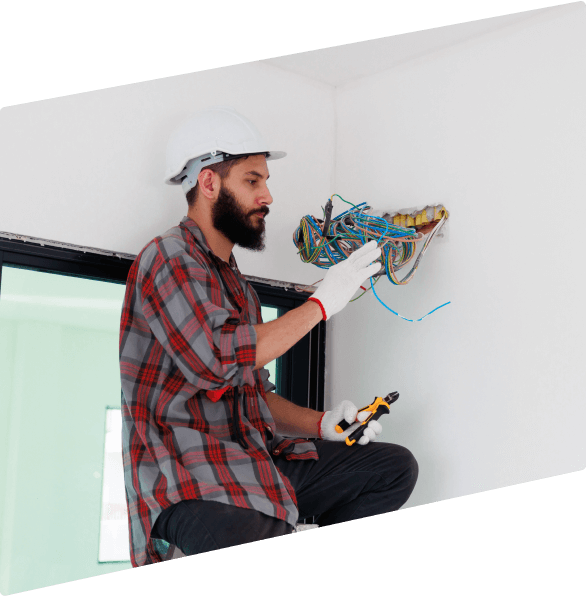
Trusted Home Solutions, Built for You
Quality service and reliable results for your home.
At Johnson Home Solutions, we believe every home deserves quality care and attention. With years of experience in home services, our dedicated team works hard to provide reliable solutions for repairs, maintenance, and renovations. We take pride in delivering top-notch workmanship and ensuring every project meets the highest standards.
Our commitment goes beyond fixing problems—we focus on creating safe, comfortable, and functional spaces for homeowners. Whether it’s a small repair or a major upgrade, we approach every task with professionalism and attention to detail. Customer satisfaction is at the heart of what we do, and we strive to exceed expectations with every service.
From plumbing and electrical work to roofing and remodeling, Johnson Home Solutions is your go-to partner for home improvements. We’re here to make your home better, one project at a time. Let us handle the hard work while you enjoy the comfort of a well-maintained home.
See What Our Happy Customers Have to Say
Hear from homeowners who trust us.
- Mark R.Johnson Home Solutions did an amazing job fixing my plumbing issues. They were quick, professional, and left everything spotless. Highly recommend!
- Sarah L.We needed a full kitchen remodel, and the results were beyond our expectations. The team was efficient, friendly, and paid attention to every detail.
- James T.Our AC stopped working in the middle of summer, and Johnson Home Solutions had it up and running in no time. Excellent service and fair pricing!
- Linda S.The team replaced our roof, and the entire process was smooth from start to finish. Great communication and top-quality work!
- David M.I called for an electrical upgrade, and they handled everything perfectly. They arrived on time, explained everything clearly, and got the job done fast.
- Emma J.Johnson Home Solutions has been my go-to for home repairs. Whether it’s small fixes or big projects, they always deliver outstanding results.
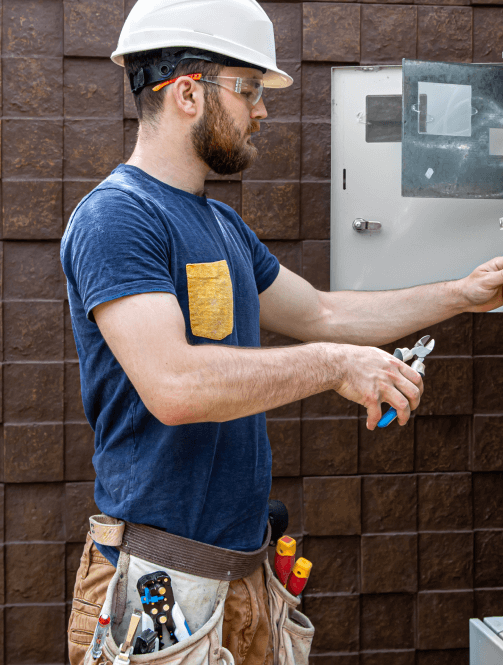
Our Commitment to Quality and Service
Built on trust, reliability, and customer satisfaction.
Quality Workmanship
We take pride in delivering top-notch craftsmanship in every project, big or small. Our team ensures attention to detail and lasting results that enhance your home’s safety, comfort, and appeal.
Reliable Service
Punctuality, transparency, and professionalism are at the core of what we do. We show up on time, communicate clearly, and complete every job with efficiency and care.
Customer Commitment
Your satisfaction is our priority. We listen to your needs, provide tailored solutions, and go the extra mile to make sure you’re happy with the results.
Your Questions, Answered
Everything you need to know about our home services, all in one place.
What services do you offer?
How do I schedule a service?
Do you offer free estimates?
How long will my project take?
Are your services covered by a warranty?
Do you provide emergency services?
What areas do you serve?
How can I pay for my service?
Reliable Service, Exceptional Results
Quality work, honest communication, and a commitment to your home’s needs
At Johnson Home Solutions, we are dedicated to providing top-quality home services you can rely on. Whether it’s a small repair or a major renovation, our skilled team delivers exceptional workmanship with attention to detail. We use high-quality materials and proven techniques to ensure lasting results that enhance the comfort and value of your home.
We believe in honest communication and reliable service. From the moment you reach out, we make the process simple and stress-free. Our team arrives on time, listens to your needs, and keeps you informed every step of the way. No hidden costs, no surprises—just dependable service you can trust.
Customer satisfaction is at the heart of everything we do. We take pride in building long-term relationships by exceeding expectations and delivering results that speak for themselves. When you choose Johnson Home Solutions, you’re choosing a team that truly cares about your home.

Home Tips & Insights
Helpful insights for a better home
5 Simple Home Maintenance Tips to Save Time and Money
The Benefits of Professional Home Repairs vs. DIY Fixes
How to Prepare Your Home for Seasonal Changes
Our Address
500 44th St NE Washington, DC 20019
Get in Touch
614-957-8368



